Support
Some answers and tutorials (in german with pictures) around hosting/mail related questions.
Mail General Information
We recommend to use IMAP with SSL transport encryption. See other tabs for more detailed and pictured tutorials, how to install your mail clients. Please do not use POP, as it will lead to some strange effects, especially if you want to use more than one client.
- IMAP Server: mail.wesrc.com
- IMAP Port: 143 (optional 993)
- IMAP SSL: TLS - please activate!
- SMTP Server: mail.wesrc.com
- SMTP Port: 587 (optional 25)
- SMTP SSL: TLS - please activate
- For both servers authentication by username/password is required (LOGIN)
- Mail Prefix Path: not needed - let it empty (sometimes mail apps use something like INBOX here)
Webmail: https://webmail.wesrc.com
You can define SIEVE filter rules inside the provided webmailer to filter mails already on server side. See "Sieve Filter" section above.
Mail Setup iOS (iPhone/iPad)
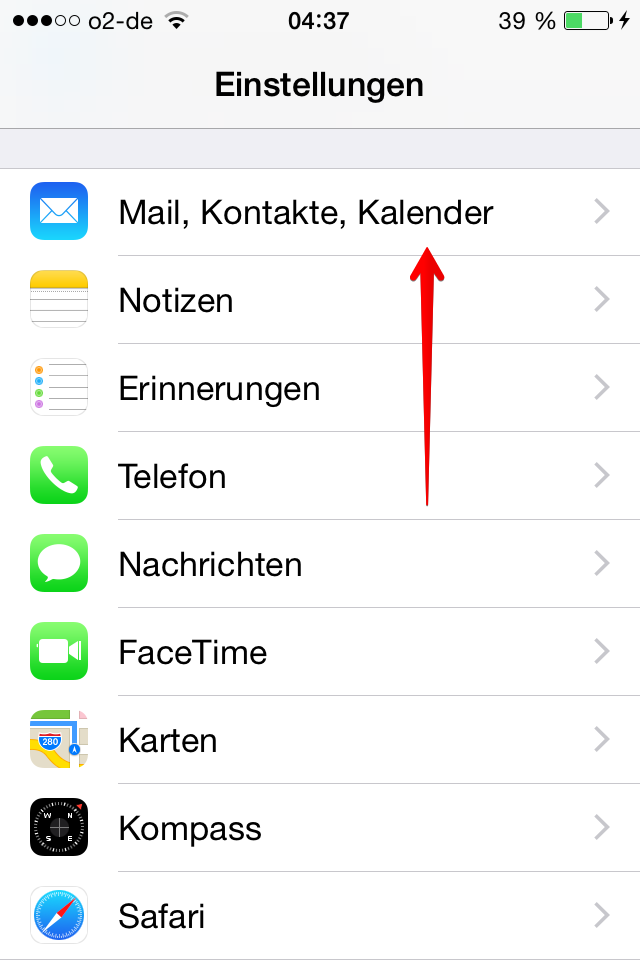
In den Einstellungs Bereich gehen, Mail/Kontakte/Kalender auswählen
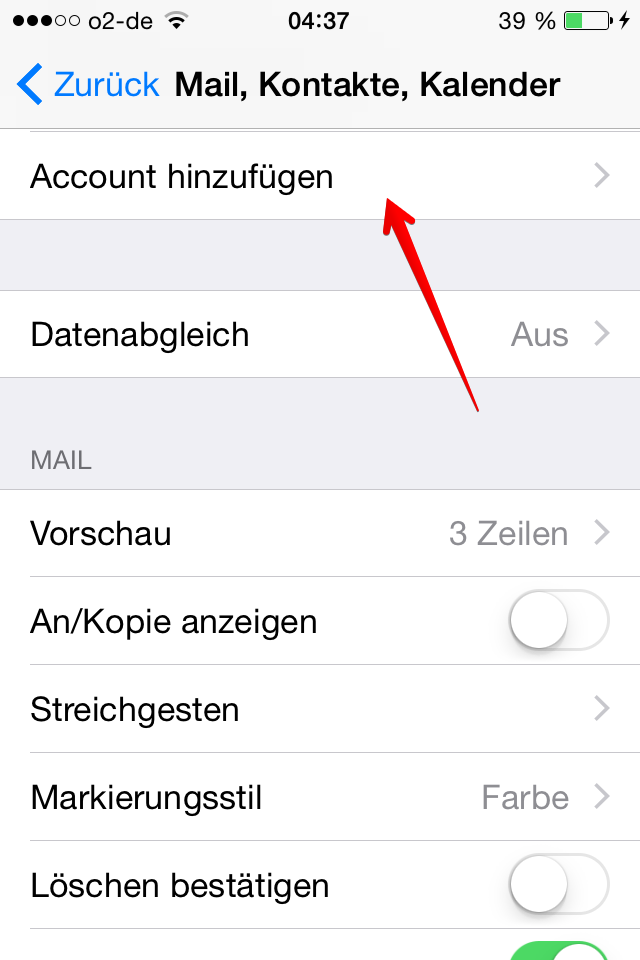
Nach unten scrollen, "Account hinzufügen" auswählen
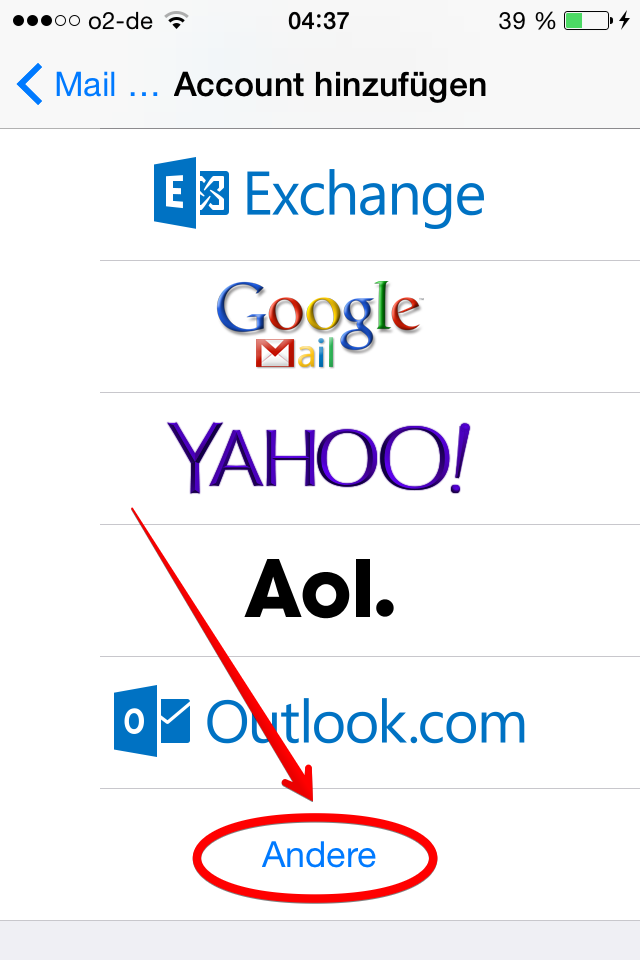
"Andere" auswählen
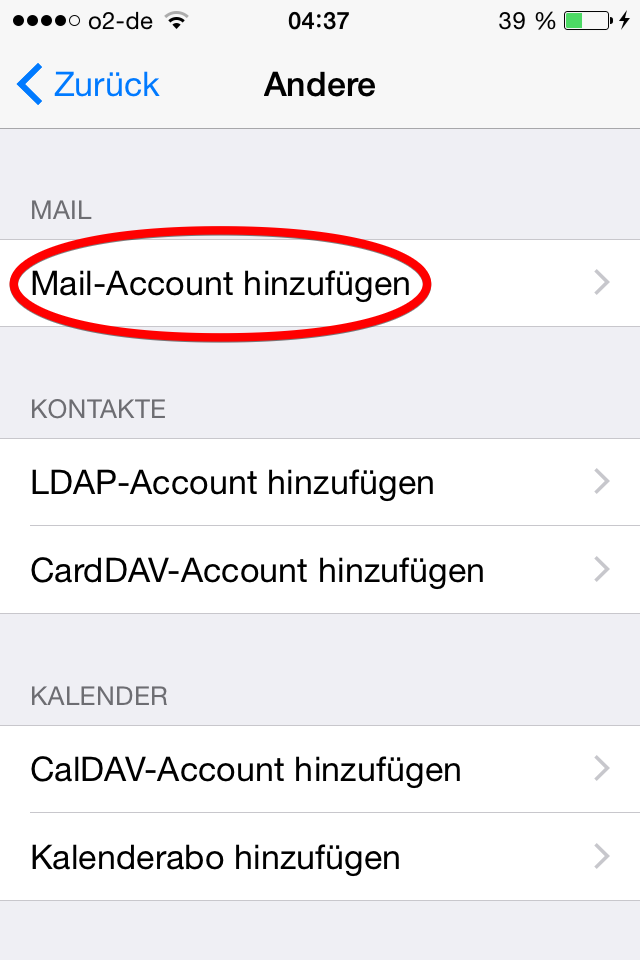
"Mail Account hinzufügen" auswählen
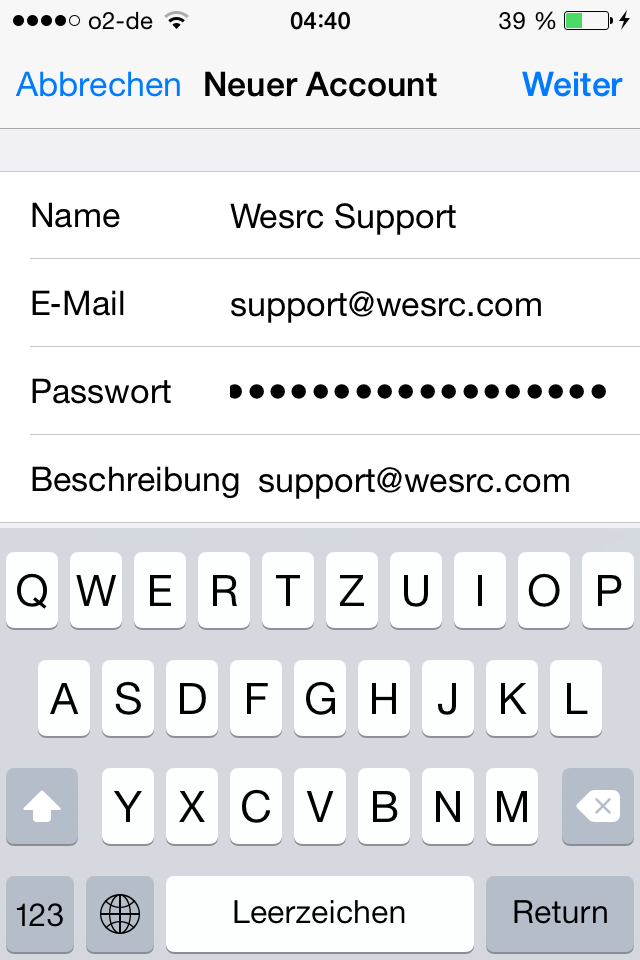
Nun Name, E-Mail, Passwort und eine Beschreibung (kann selbst gewählt werden, kurz halten) angeben
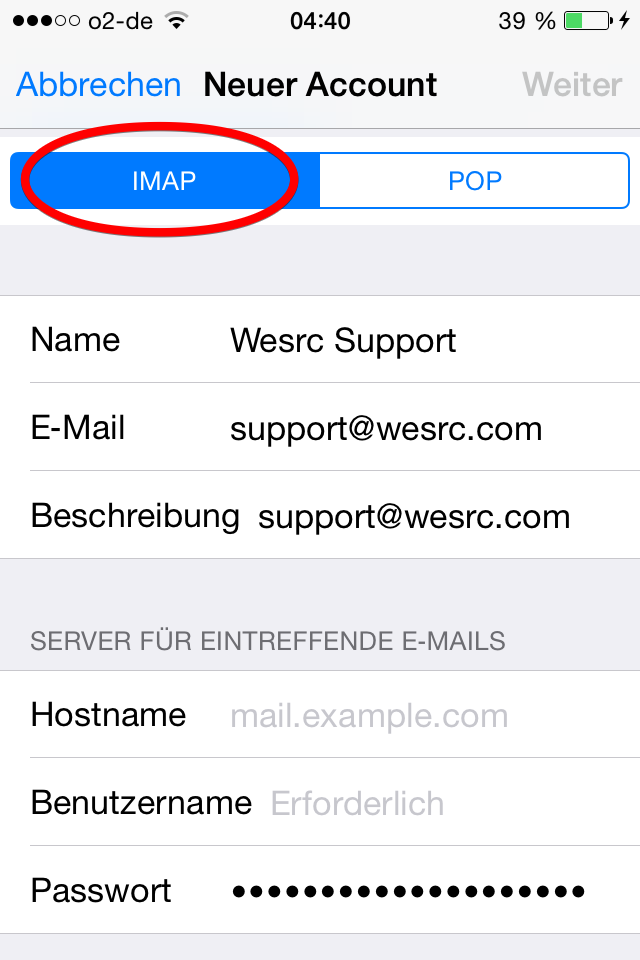
"IMAP" auswählen - Daten kontrollieren, dann weiter unten...
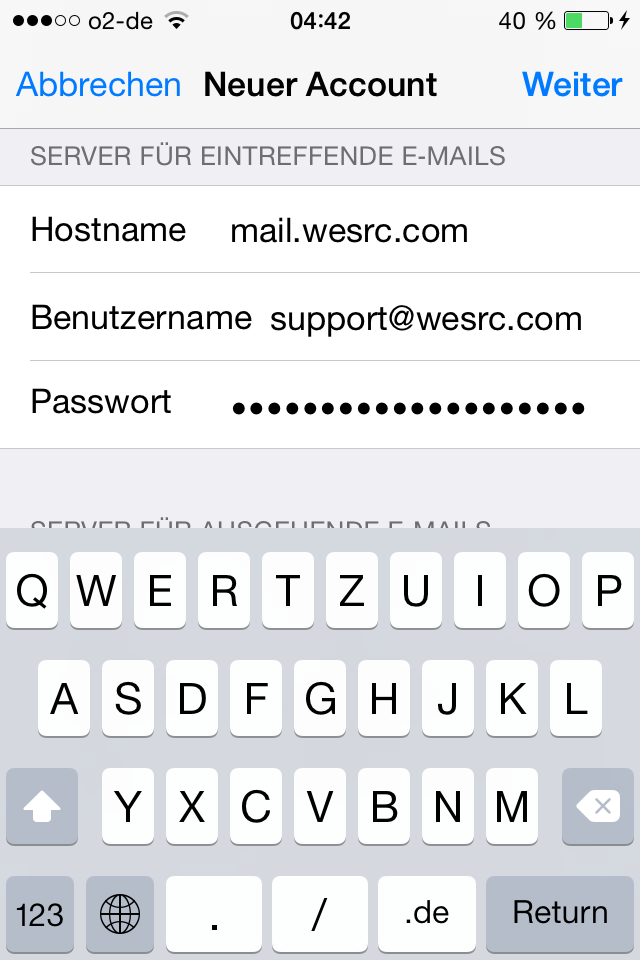
"Server für eintreffende E-Mails" - Hostname: mail.wesrc.com eintragen, E-Mail Adresse als Benutzername und Ihr Passwort
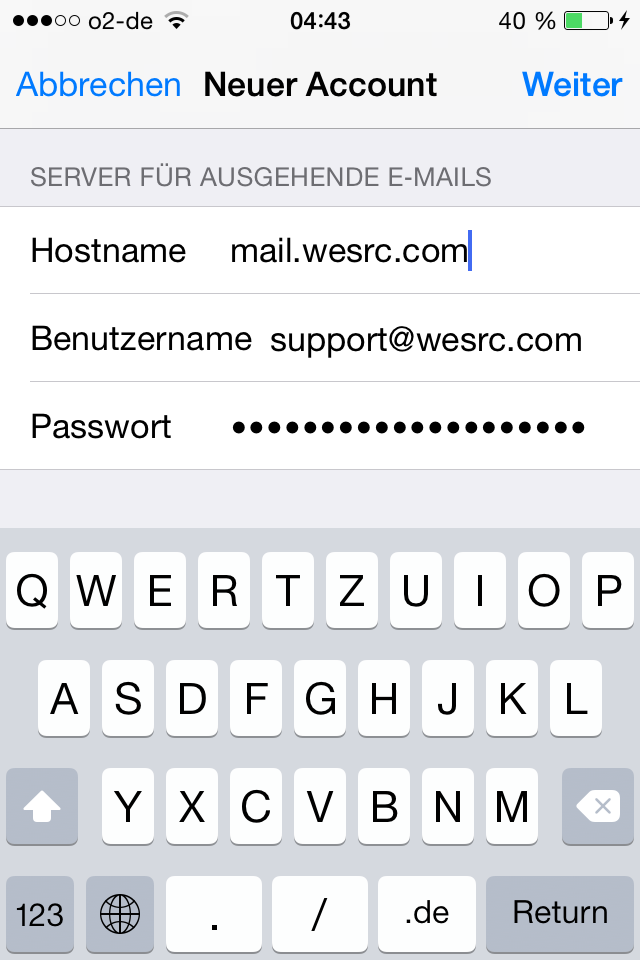
"Server für ausgeheende E-Mails" - Hostname: mail.wesrc.com eintragen, E-Mail Adresse als Benutzername und Ihr Passwort
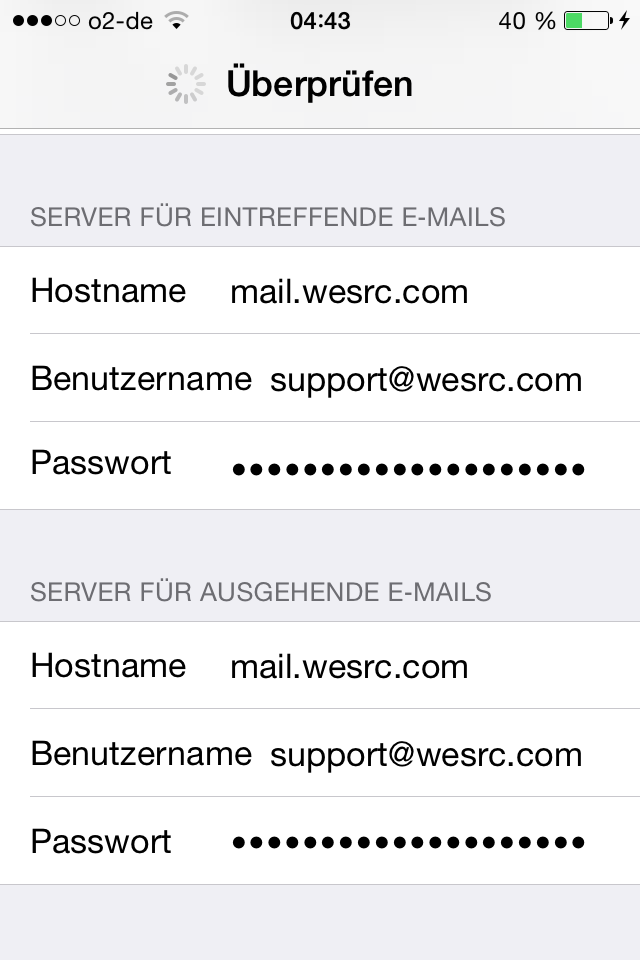
Per "Weiter" Button oben rechts fortfahren - Angaben werden nun überprüft
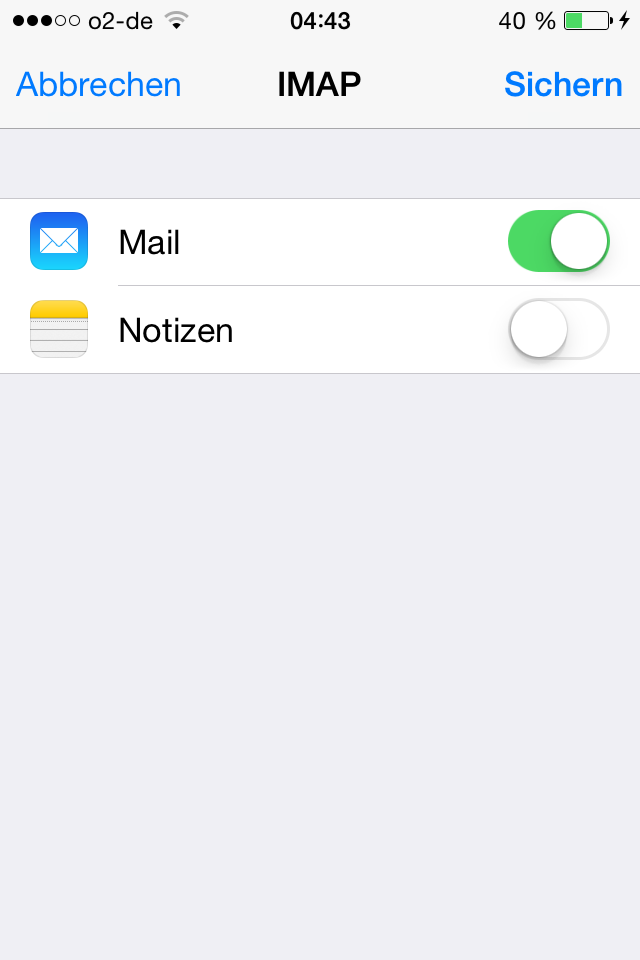
Notizen an- oder abwählen - Speichern
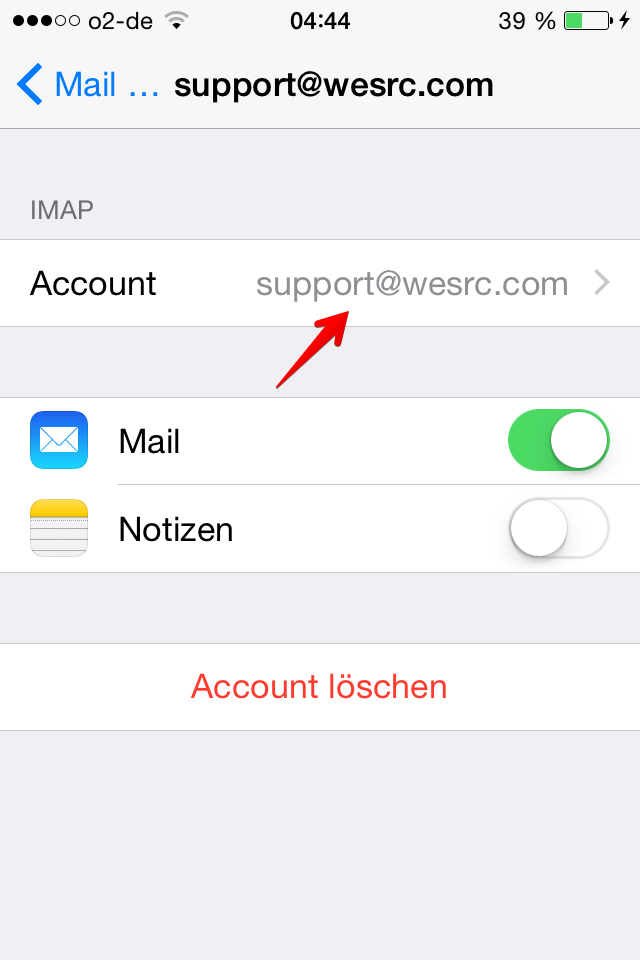
Auf der Ebene davor nun den neu erstellten Account noch einmal auswählen und dort auf die Account Fläche tappen
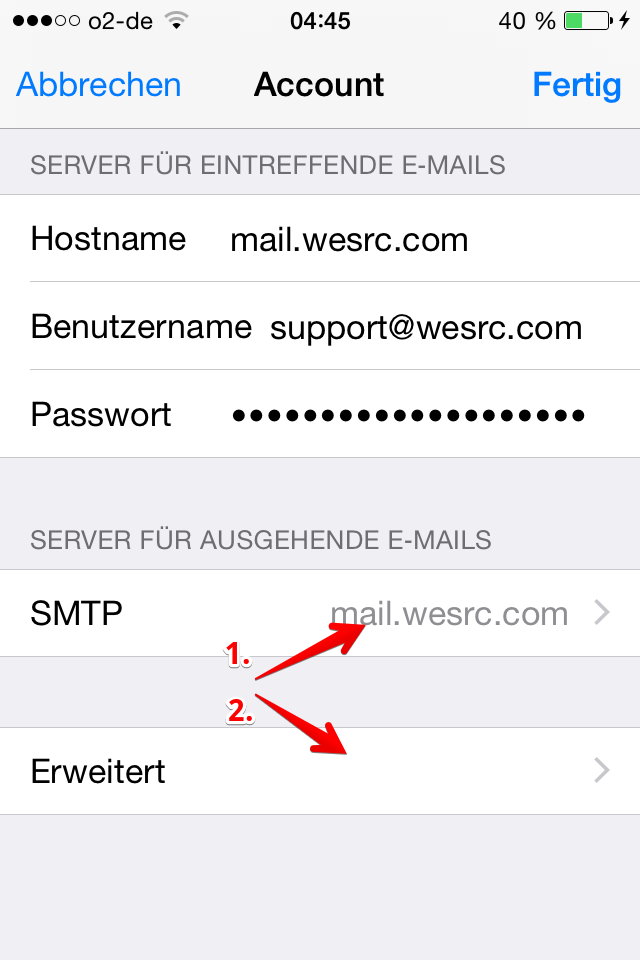
Dort unter "SMTP" noch einmal die Server Angaben überprüfen...
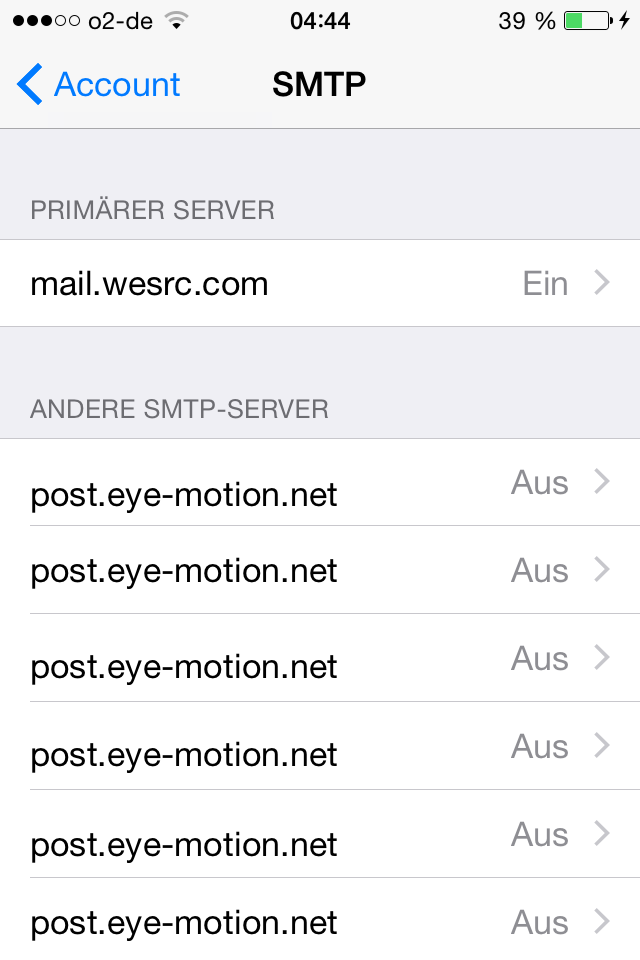
Auf "mail.wesrc.com" tappen
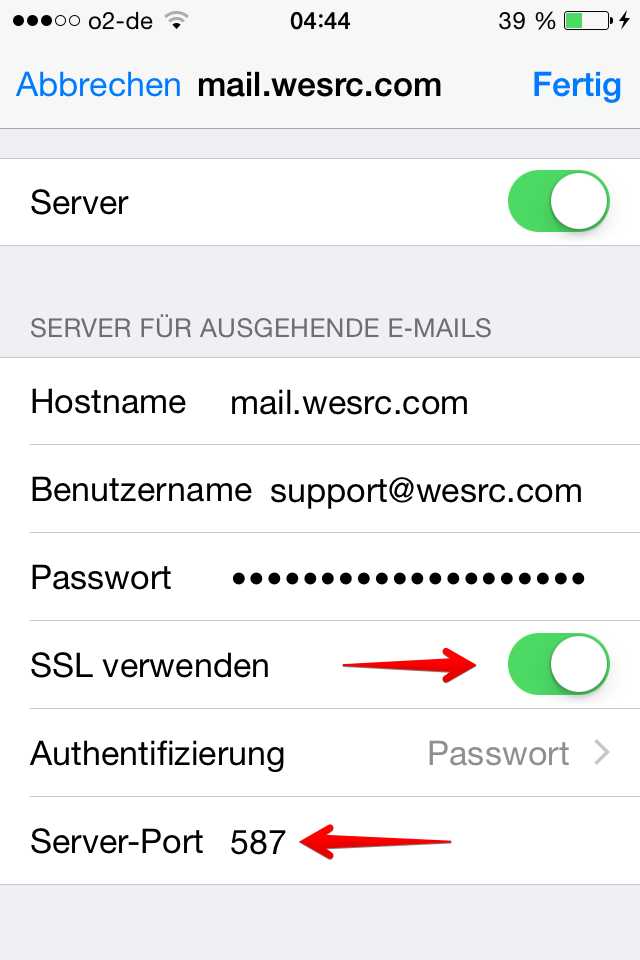
"SSL verwenden" sollte aktiv sein, und der Port 587
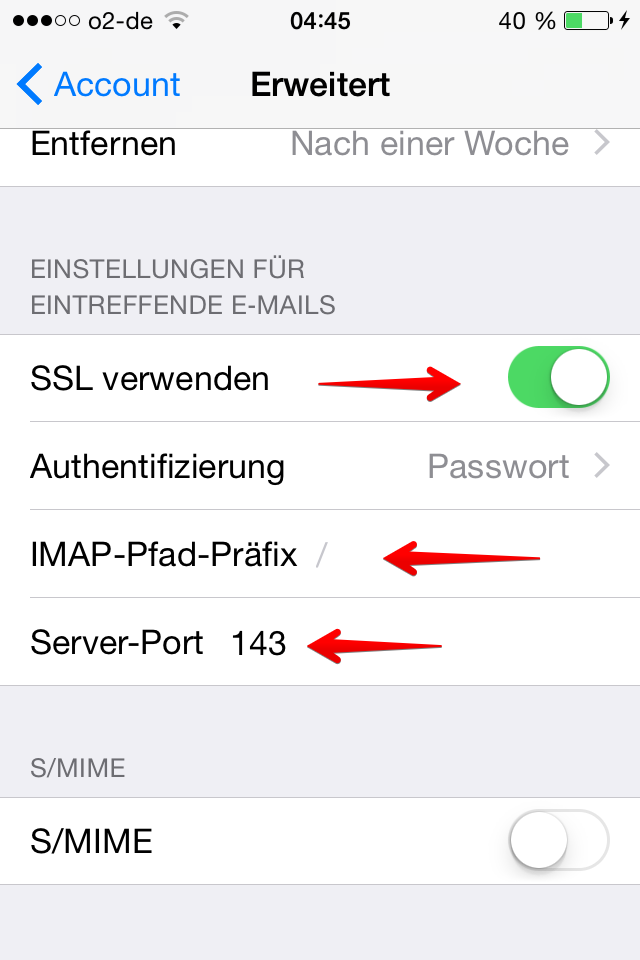
Zurück und aus der Übersicht auf "Erweitert" - weiter unten die IMAP Einstellungen überprüfen - "SSL verwenden" sollte aktiv sein, und der Port 143 (kann aber mit 993 vorausgefüllt sein)
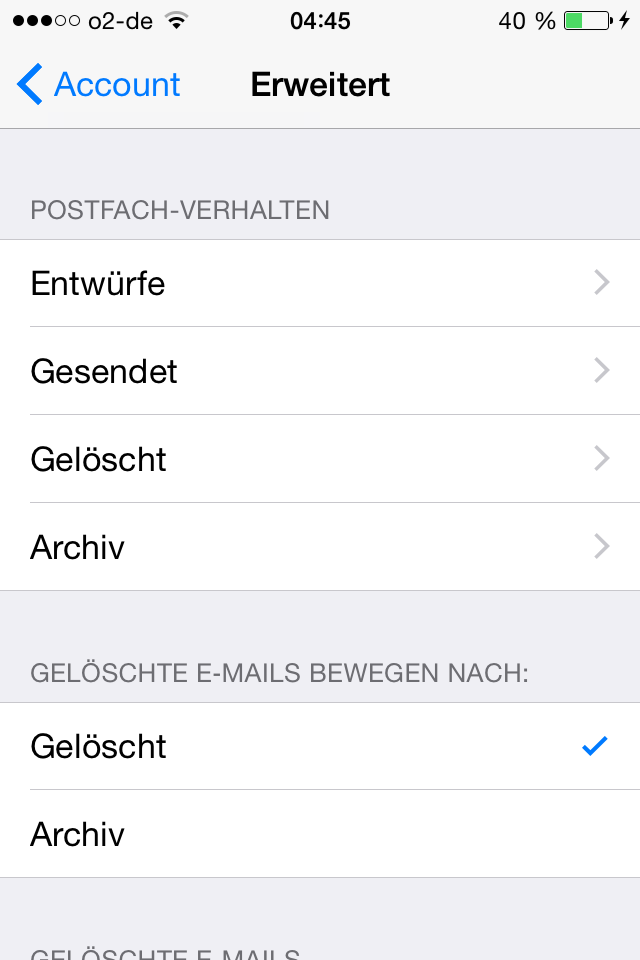
Nun noch das "Postfach Verhalten definieren - also die Ordner wählen für Gesendet, Entwürfe und den Müll
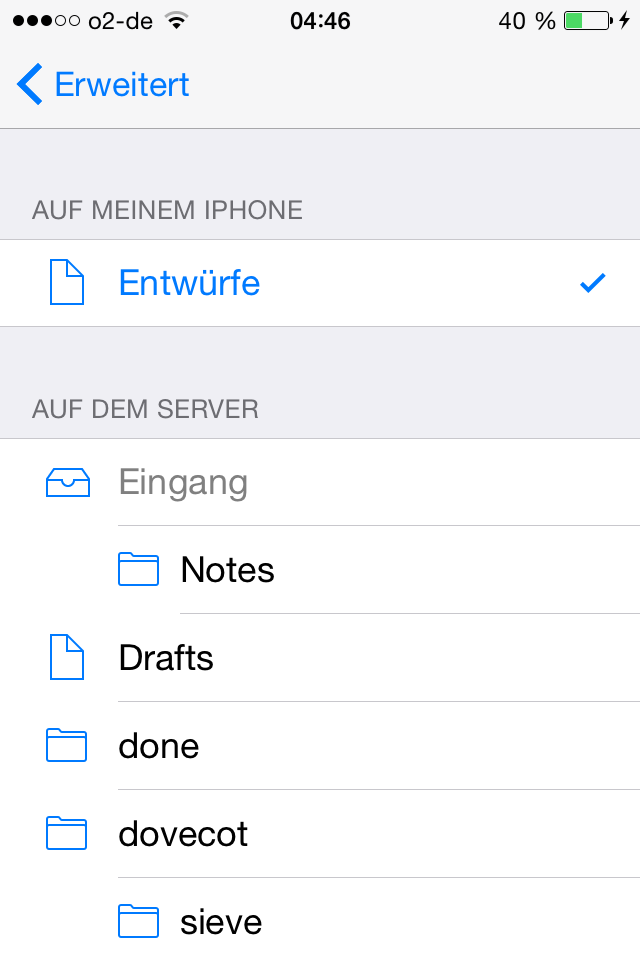
Vorausgewählt sind Ordner auf dem iPhone
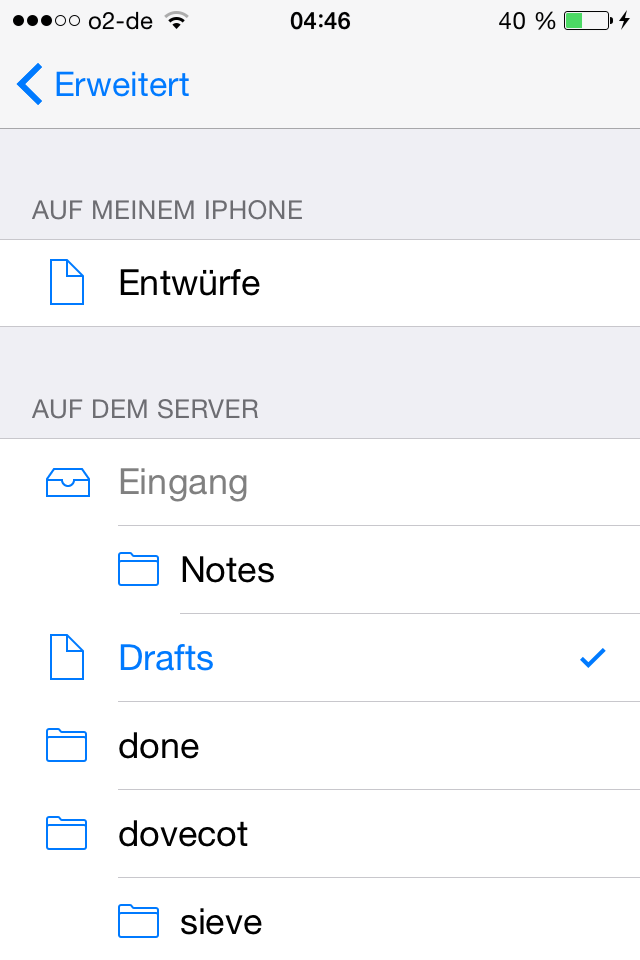
Den entsprechenden Serverordner auswählen
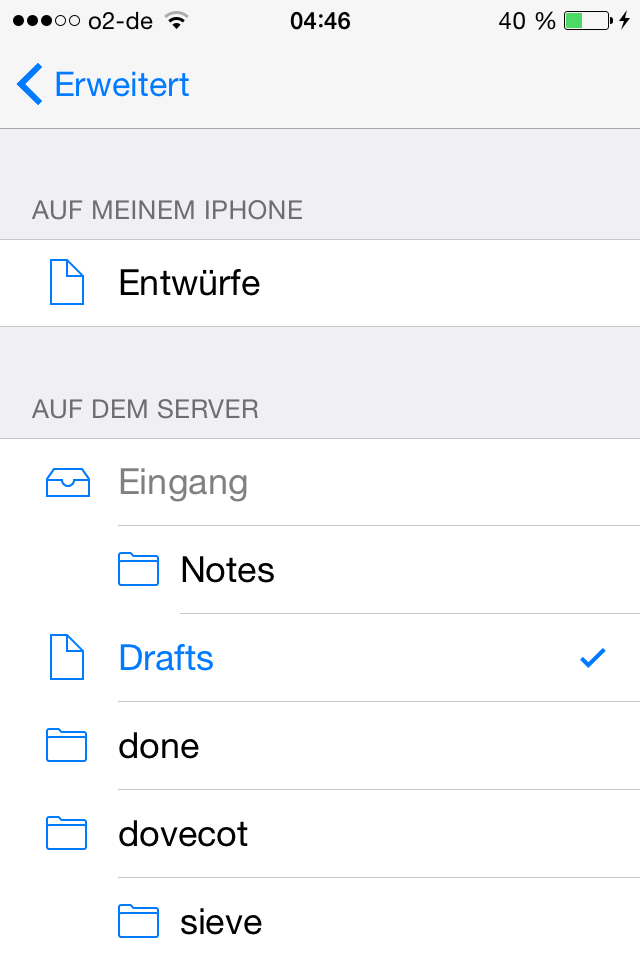
"Postfach Verhalten" sollte nun wie oben bebildert aussehen - Fertig ist das Setup des Wesrc Mail Kontos!
Update Fall
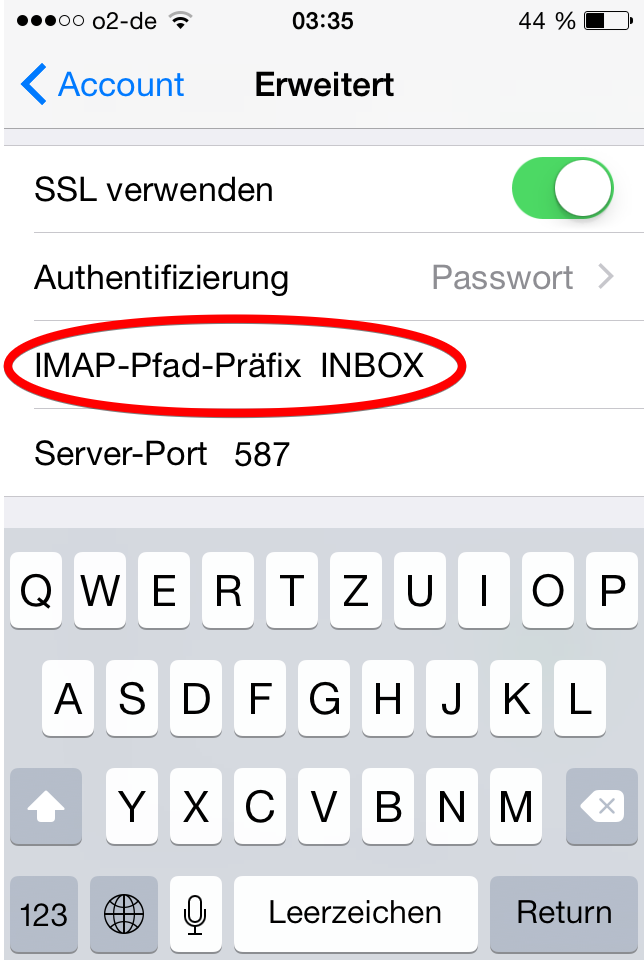
Falls die Einstellungen von einem alten Server auf den mail.wesrc.com Server umgestellt wurden, bitte darauf achten, dass unter "IMAP-Pfad-Präfix" _nichts_ angegeben ist (wie zB hier "INBOX)
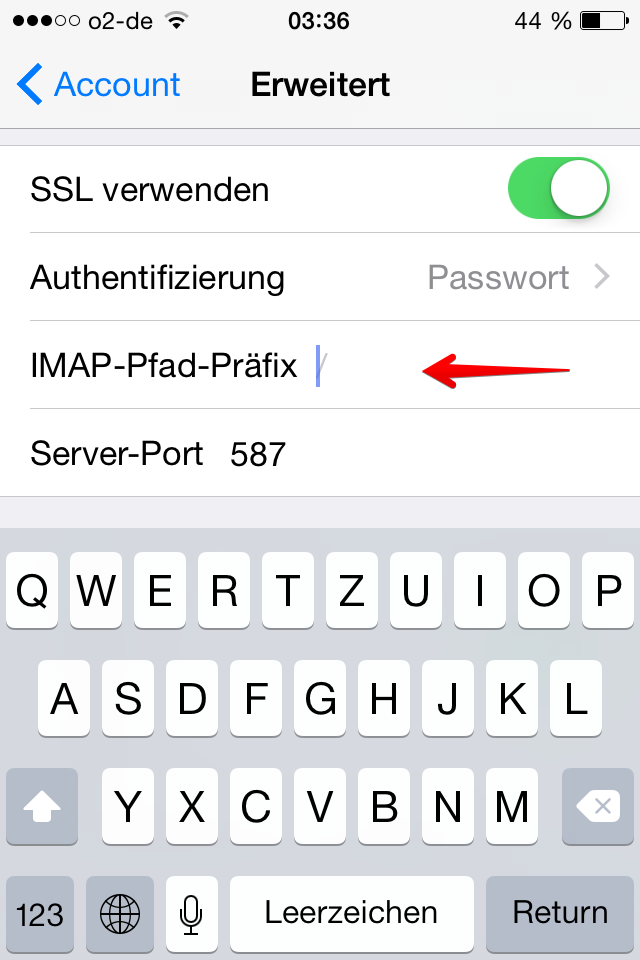
So sollte es aussehen (dann sieht man auch alle angelegten Ordner in der Mail app)
Mail Setup Thunderbird (Mac)
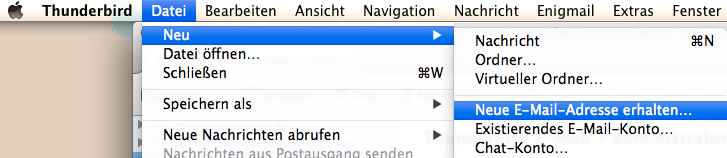
In der Menüleiste: Datei -> Neu -> Neue E-Mail erhalten... auswählen
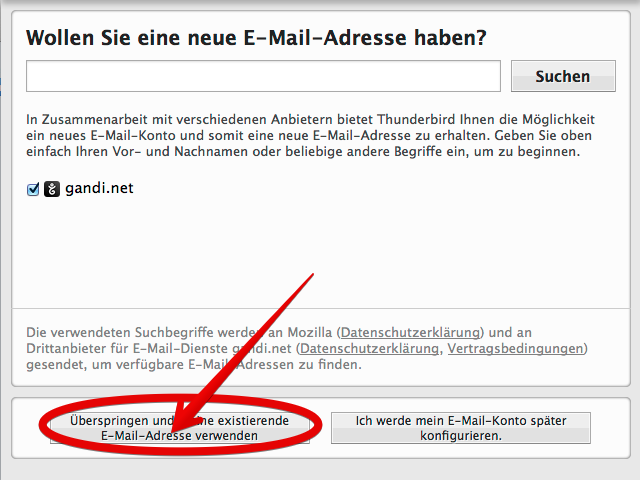
Im darauf erscheinenden Fenster, den Button unten links: Überspringen und eine existierende E-Mail Adresse verwenden
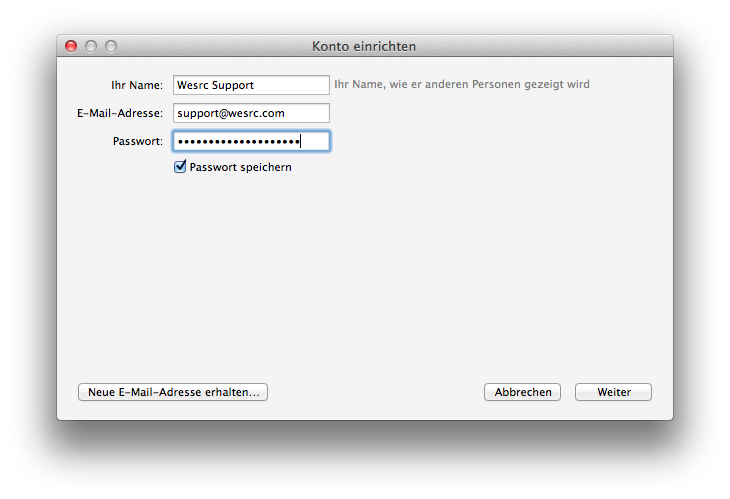
Konto einrichten: Name, E-Mail Adresse und Passwort angeben - Passwort kann gespeichert werden, das erspart die erneute Eingabe später. Danach "Fertig" Button benutzen
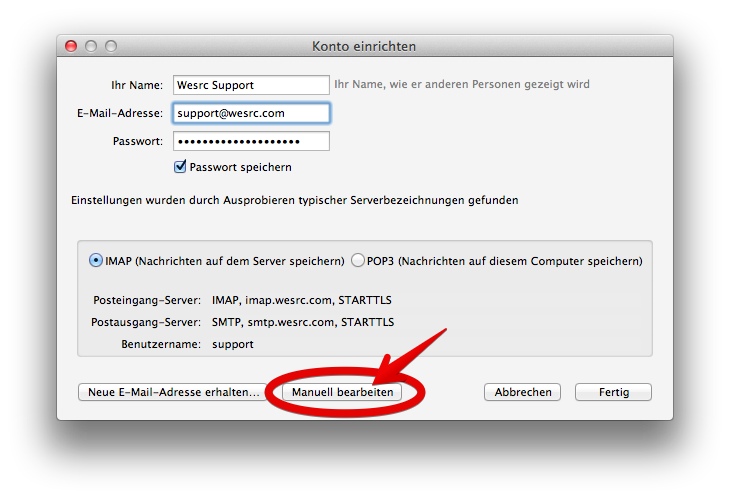
Nachdem die Sucher nach Serverdaten fertig ist: Den Button "Manuell einrichten" auswählen
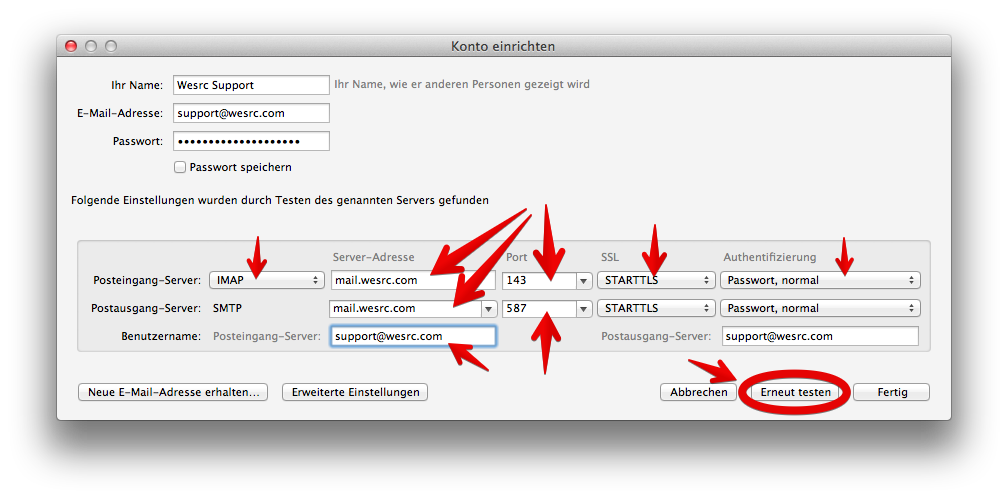
Daraufhin die Server Daten in den entsprechenden Feldern einfüllen - Danach "Erneut testen" ausführen - wenn alles ok ist, den "Fertig" Button benutzen
Kontodaten bearbeiten/updaten
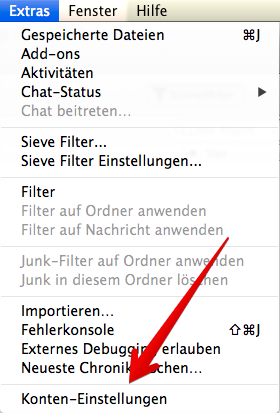
In der Menüleiste: Extras -> Konteneinstellungen auswählen
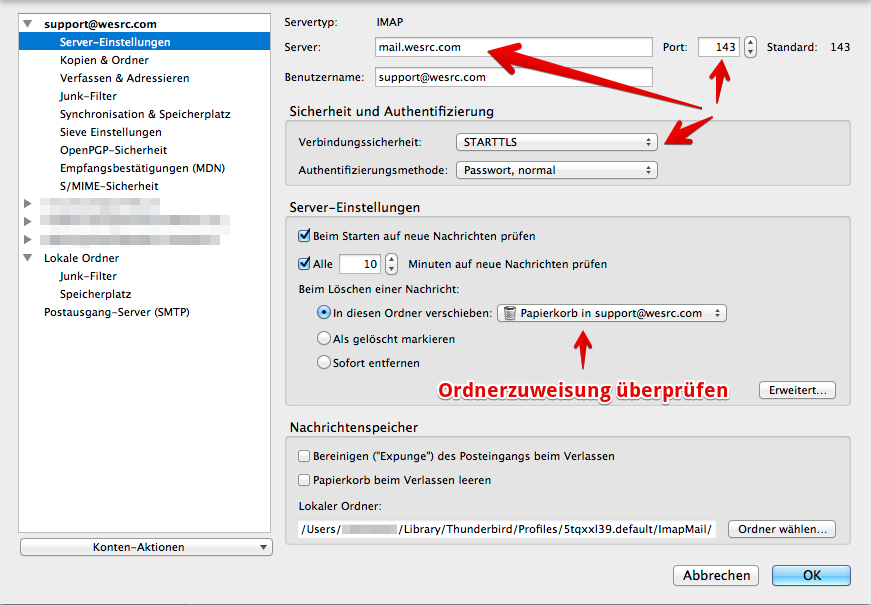
"Server-Einstellungen" auswählen - neue Server Daten (mail.wesrc.com) eingeben, Port (143) und SSL (STARTTLS) Angaben kontrollieren. Danach noch die Ordnerzuweisung für den Papierkorb überprüfen (kann je nach Wunsch lokal oder auf einen Serverordner verweisen).
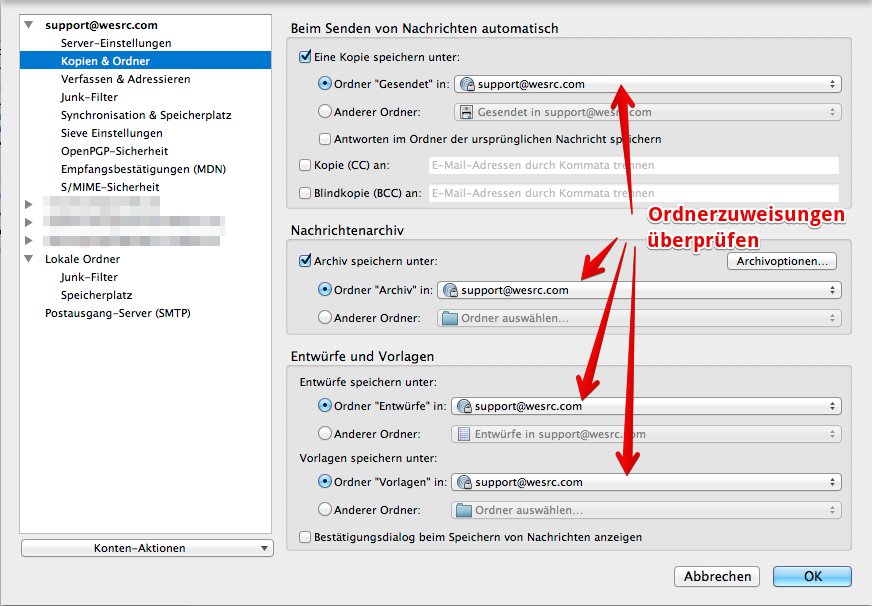
Unter "Kopien & Ordner" ebenso die Ordnerzuweisungen überprüfen
Vor allem, wenn die Server gewechselt wurden!
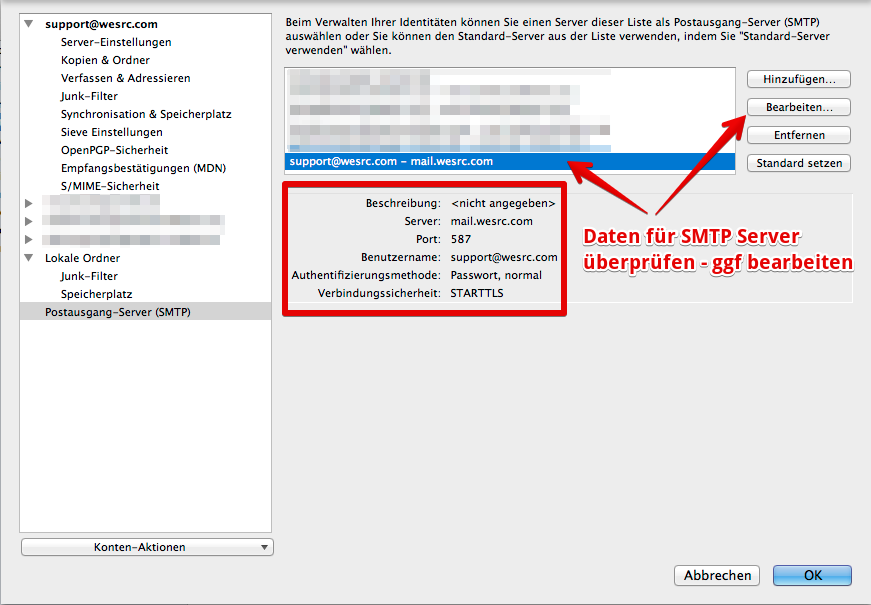
Unter "Postausgang-Server (SMTP)" den zugeordneten SMTP auswählen
Daten überprüfen und ggf bearbeiten.
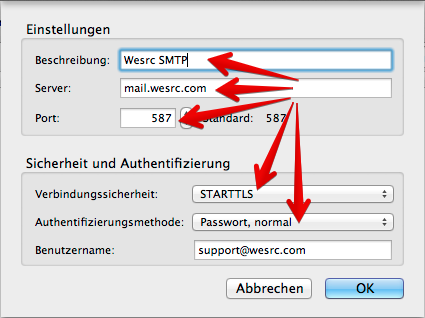
Neue Server Daten (mail.wesrc.com) eingeben, Port (587) und SSL (STARTTLS) Angaben kontrollieren/eingeben. Per "Ok" Button speichern.
Mail Setup OS X/Apple Mail
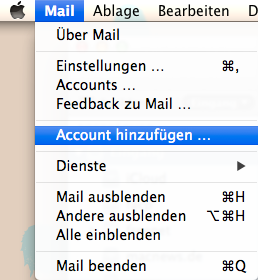
Menüleiste: Mail -> "Account hinzufügen" auswählen
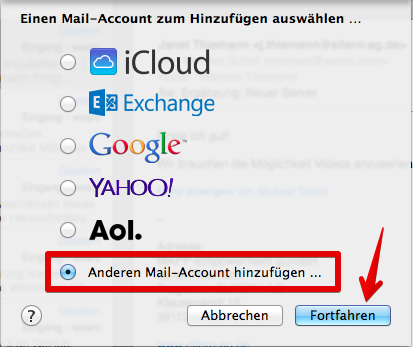
Im daraufhin erscheinenden Fenster "Anderen Mail Account hinzufügen..." auswählen
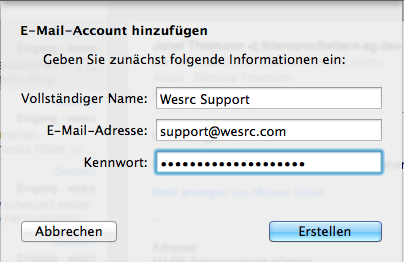
"Email Account hinzufügen" - Name, E-Mail Adresse und Kennwort angeben - Erstellen Button benutzen
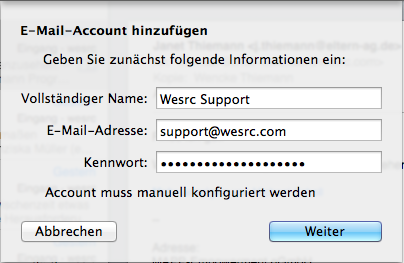
Hinweis: "Account muss manuell konfiguriert werden" - Weiter Button benutzen
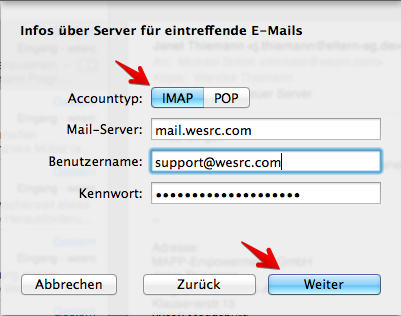
IMAP auswählen und Serverdaten (mail.wesrc.com) und Benutzerdaten eingeben - "Weiter" auswählen
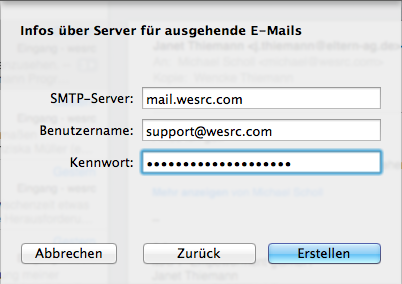
SMTP Server (mail.wesrc.com) und Benutzerdaten eingeben - "Erstellen" auswählen
Kontodaten bearbeiten/updaten
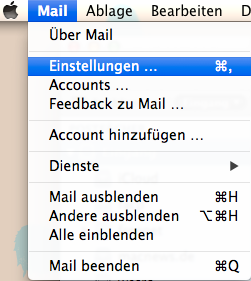
Menüleiste: Mail -> "Einstellungen" auswählen
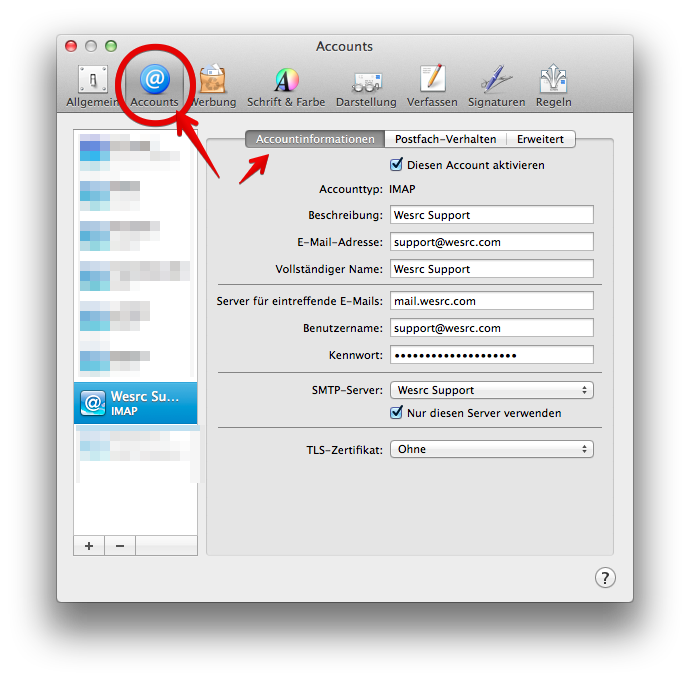
Im daraufhin erscheinenden Fenster den Tab "Accounts" auswählen - den zu bearbeitenden Account auswählen und unter dem Reiter "Accountinformationen" die Serverdaten (mail.wesrc.com), Name, E-Mail Adresse, Benutzername, Kennwort eingeben/bearbeiten.
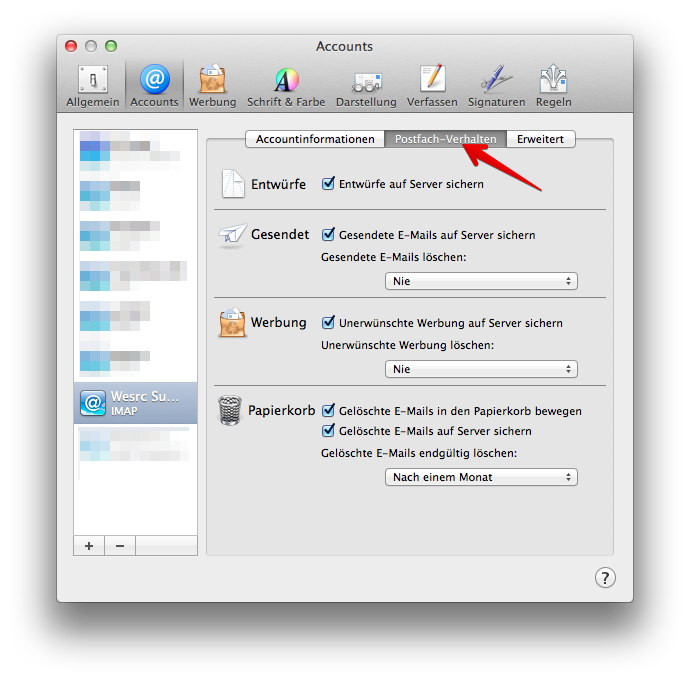
Unter dem Reiter "Postfach-Verhalten" die Einstellungen überprüfen.
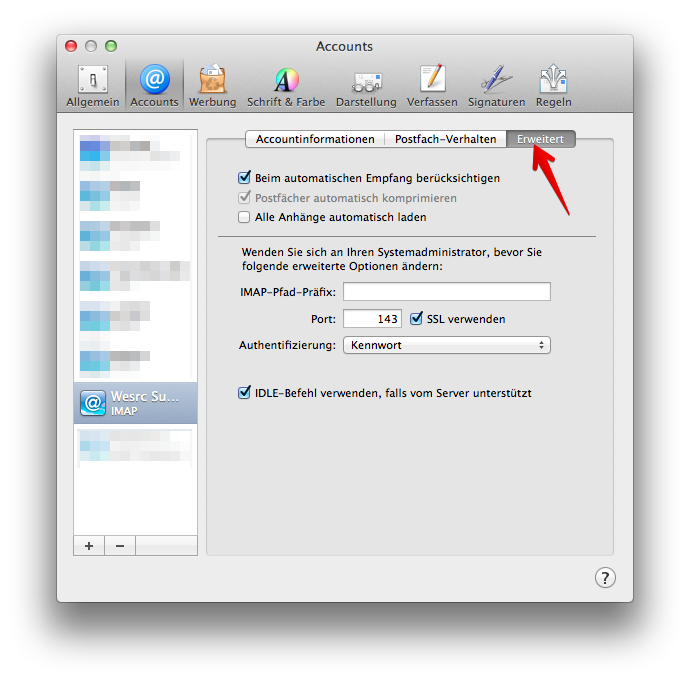
Unter dem Reiter "Erweitert" den IMAP Port (143) und den IMAP-Pfad-Präfix (leer!) kontrollieren. Die Checkbox für "SSL verwenden" sollte aktiviert sein! Zur Sicherheit sollte die Option "Alle Anhänge automatisch laden" deaktiviert werden, das vermeidet, dass schädliche Anhänge ausgeführt werden.
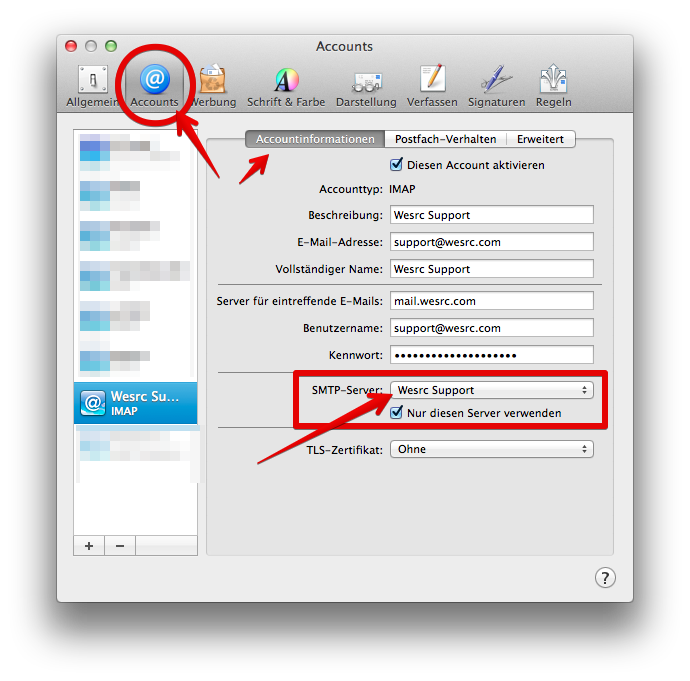
Den Tab "Accounts" auswählen - den zu bearbeitenden Account auswählen. Auf das Auswahlmenü "SMTP-Server" klicken...
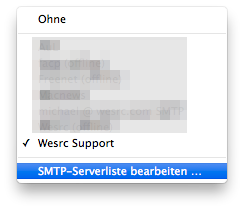
... "SMTP Serverliste bearbeiten..." auswählen
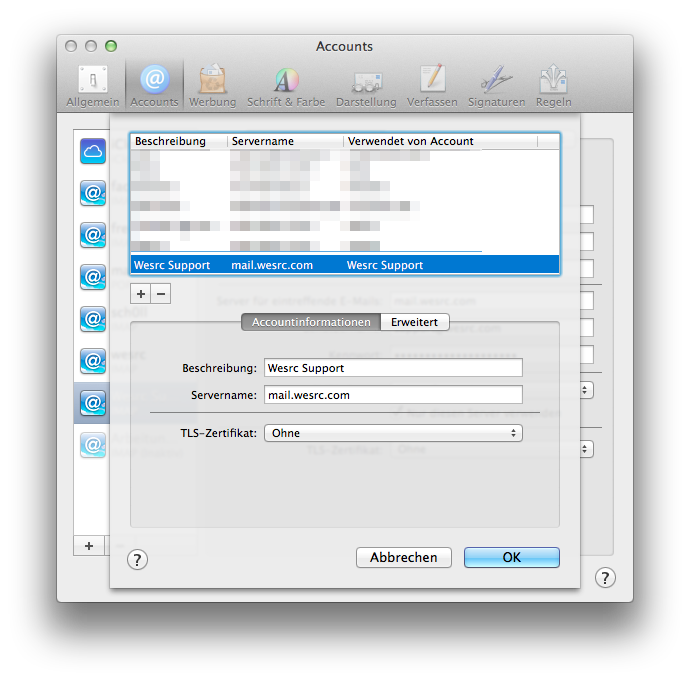
Unter dem Reiter "Accountinformationen" den Servernamen (mail.wesrc.com) bearbeiten/überprüfen.
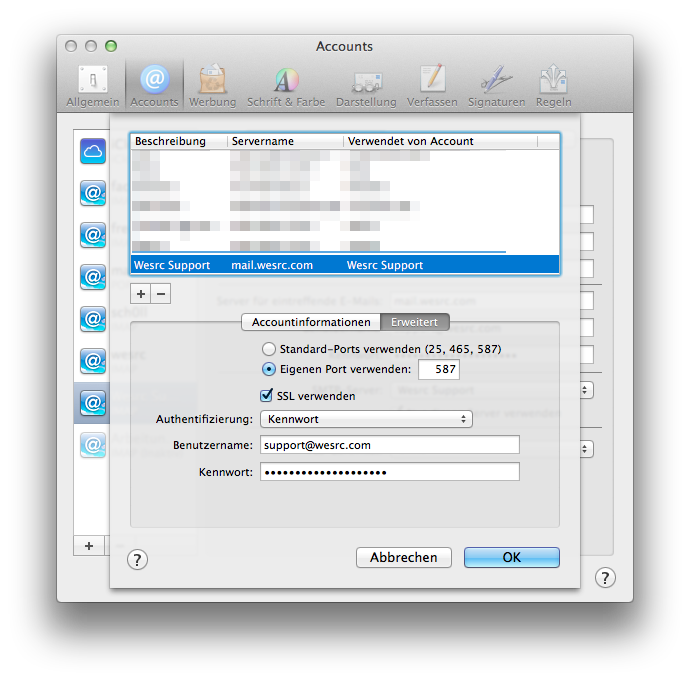
Unter dem Reiter "Erweitert" entweder "Standard Ports verwenden" aktivieren, oder "Eigenen Port verwenden" mit Port 587 angeben (hilfreich, falls zB Port 25 in gewissen Netzwerken gesperrt ist). "SSL verwenden" sollte/muss aktiviert sein! Authentifizierung Modus ist "Kennwort" - die Benutzerdaten überprüfen. -> Ok
Ordnerzuweisungen auswählen
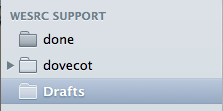
Den Server Ordner für Entwürfe/Gesendet/Papierkorb/Werbung auswählen.
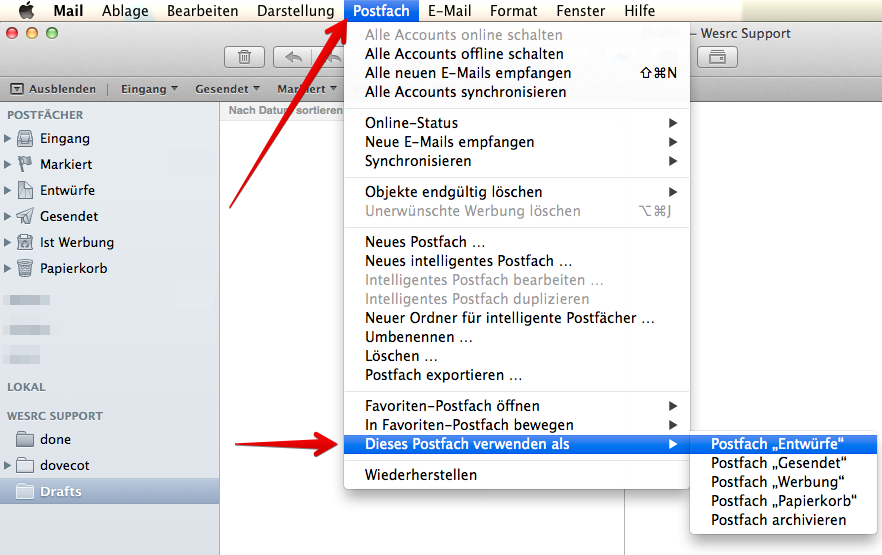
In der Menüleiste: Postfach - Dieses Postfach verwenden als - Postfach Entwürfe/Gesendet/Papierkorb/Werbung auswählen. Diesen Vorgang für alle Ordnerarten wiederholen. Wenn keine Ordnerzuweisung durchgeführt wurde, erstellt Apple Mail lokale Ordner und speichert die E-Mails dann _nicht_ auf dem Server.
Mail Setup Outlook (Windows)
Set up your email
- Open Outlook. It may ask you to set up a new account. If it does not, click the
 button in the top left of the window, then click
button in the top left of the window, then click 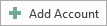 .
. - Choose Manual setup or additional server types at the bottom of the page. Click Next.
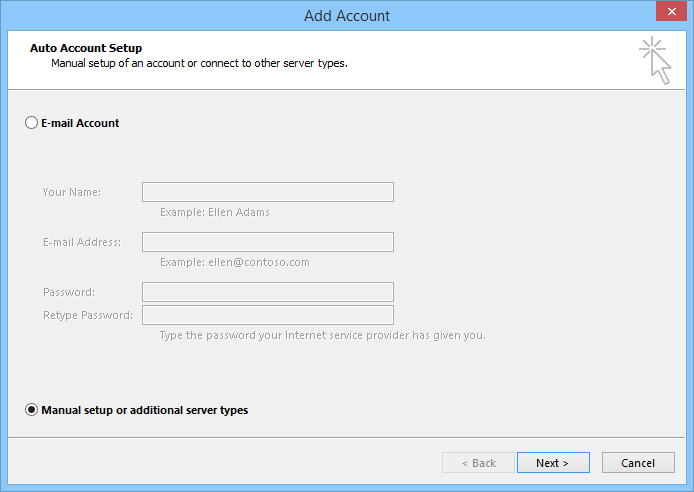
- Choose POP or IMAP. Click Next.
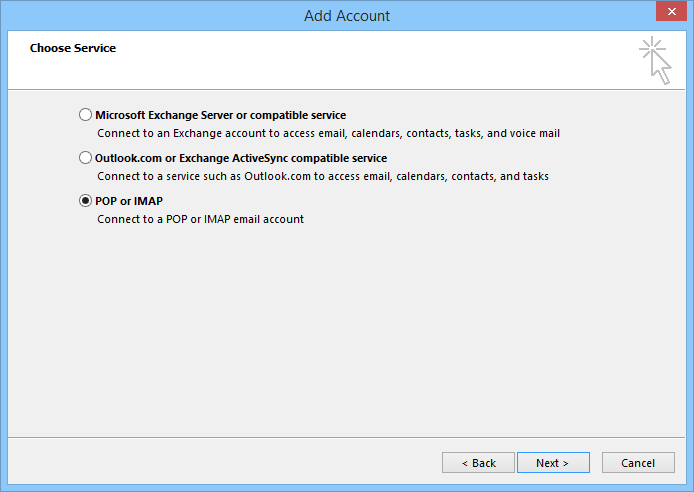
Fill in the user information:
- Your Name: The name people will see on the email you send.
- Email Address: The email address you wish to use for sending mail.
Fill in the server information:
- Account Type: IMAP
- Incoming mail server:
mail.wesrc.com - Outgoing mail server:
mail.wesrc.com
Fill in the logon information:
- User Name: Your full email adress.
- Password: Your password.
The screen should look similar to the image below:
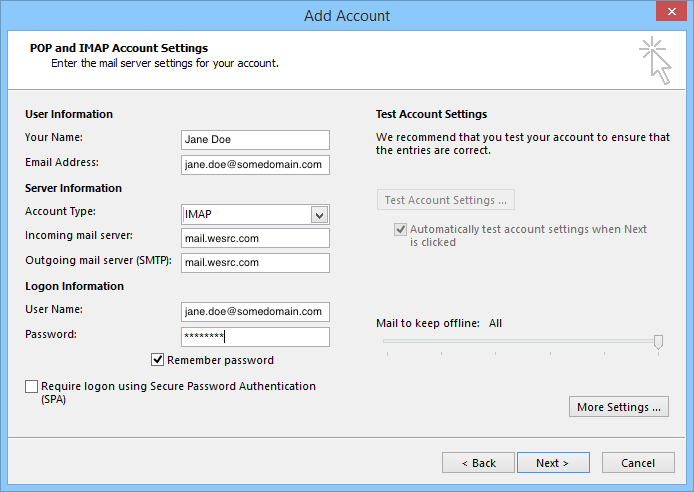
- Click the More Settings… button in the lower right of the window.
- Select the Outgoing Server tab and tick the My outgoing server (SMTP) requires authentication box.
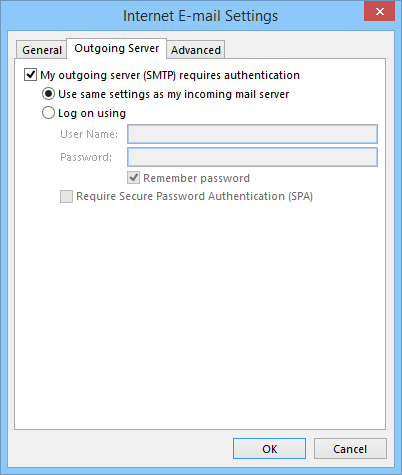
Select the Advanced tab.
- Set both the Incoming and Outgoing servers to use SSL encryption.
- Set the Incoming port to be 993.
- Set the Outgoing port to be 587.
It should look exactly as in the screenshot below:
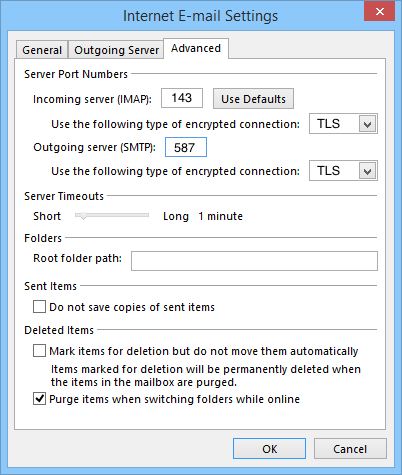
- Click OK to save your changes and close the window. Click Next on the Add Account window. Outlook will perform a connection test. If it finds any issues, double check you've not made a mistake following the steps above.
- Close the connection test window and click Finish.
Using all folders in Outlook
Outlook may not show all of your folders by default. To fix this:
- Click on the FOLDER tab in the main menu.
- Click on IMAP Folders. A new window will open.
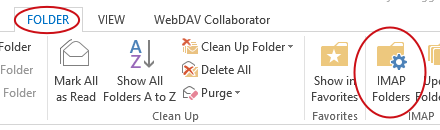
Click Query. A list of your folders will then show.
Click on each folder, and then click the Subscribe button. Your screen should look similar to the image below. Click OK to close the window.
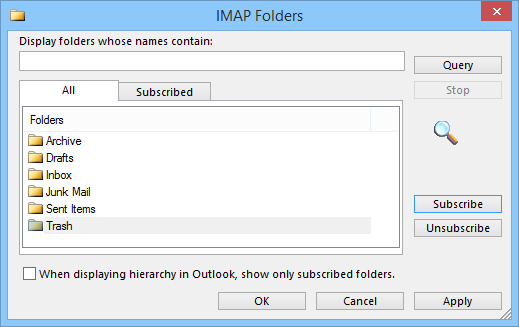
Mail Setup Sieve Filter (per Webmail)
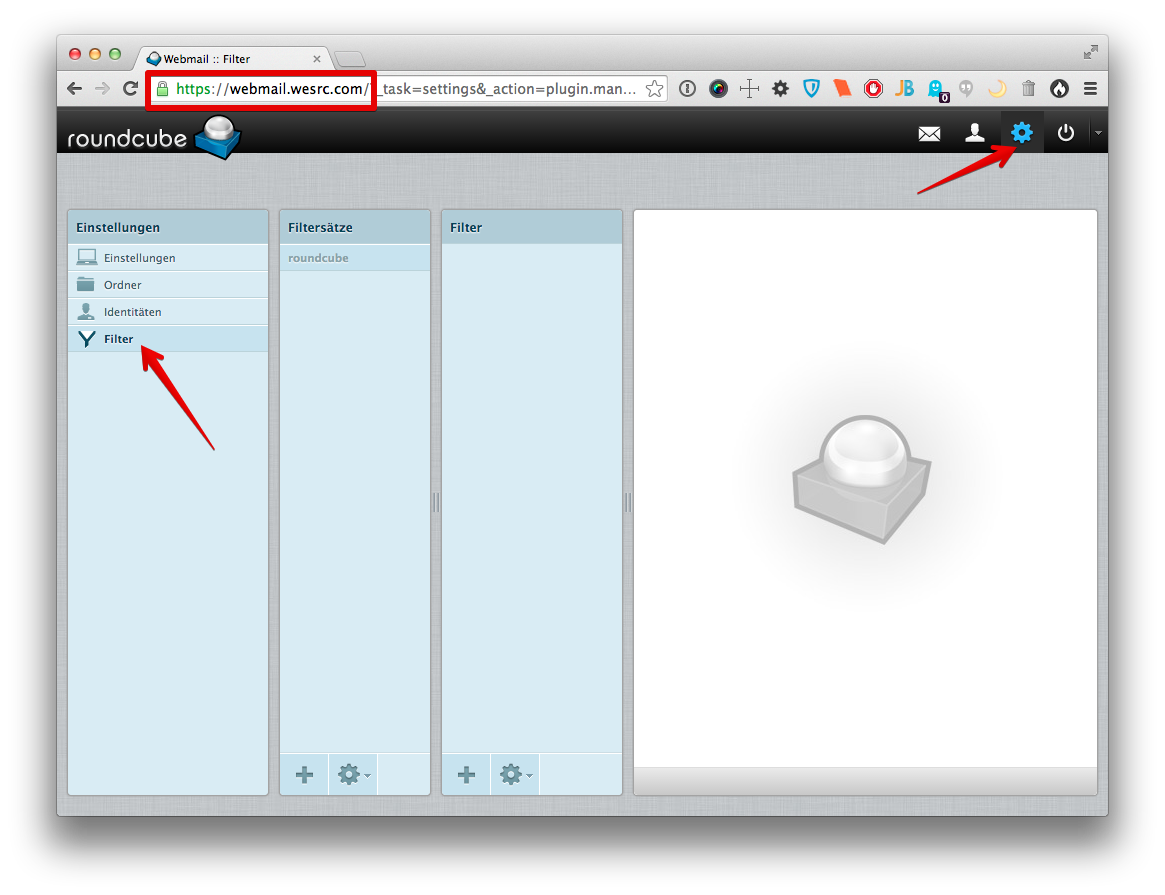
Im Webmail RoundCube Programm in den Einstellungsbereich wechseln, dort auf der linken Seite den Tab "Filter" auswählen.
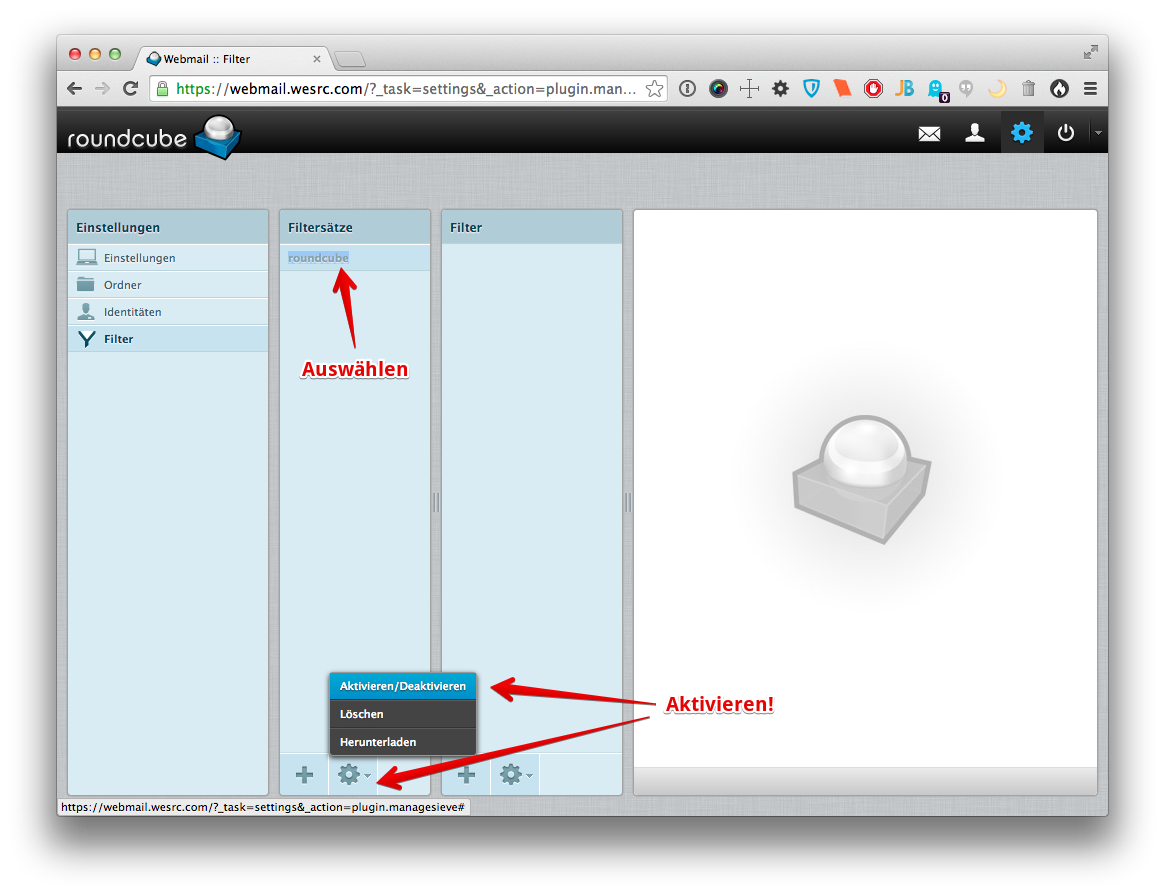
Den Filtersatz "roundcube" auswählen und unten per Einstellungsmenü aktivieren (falls deaktiviert).
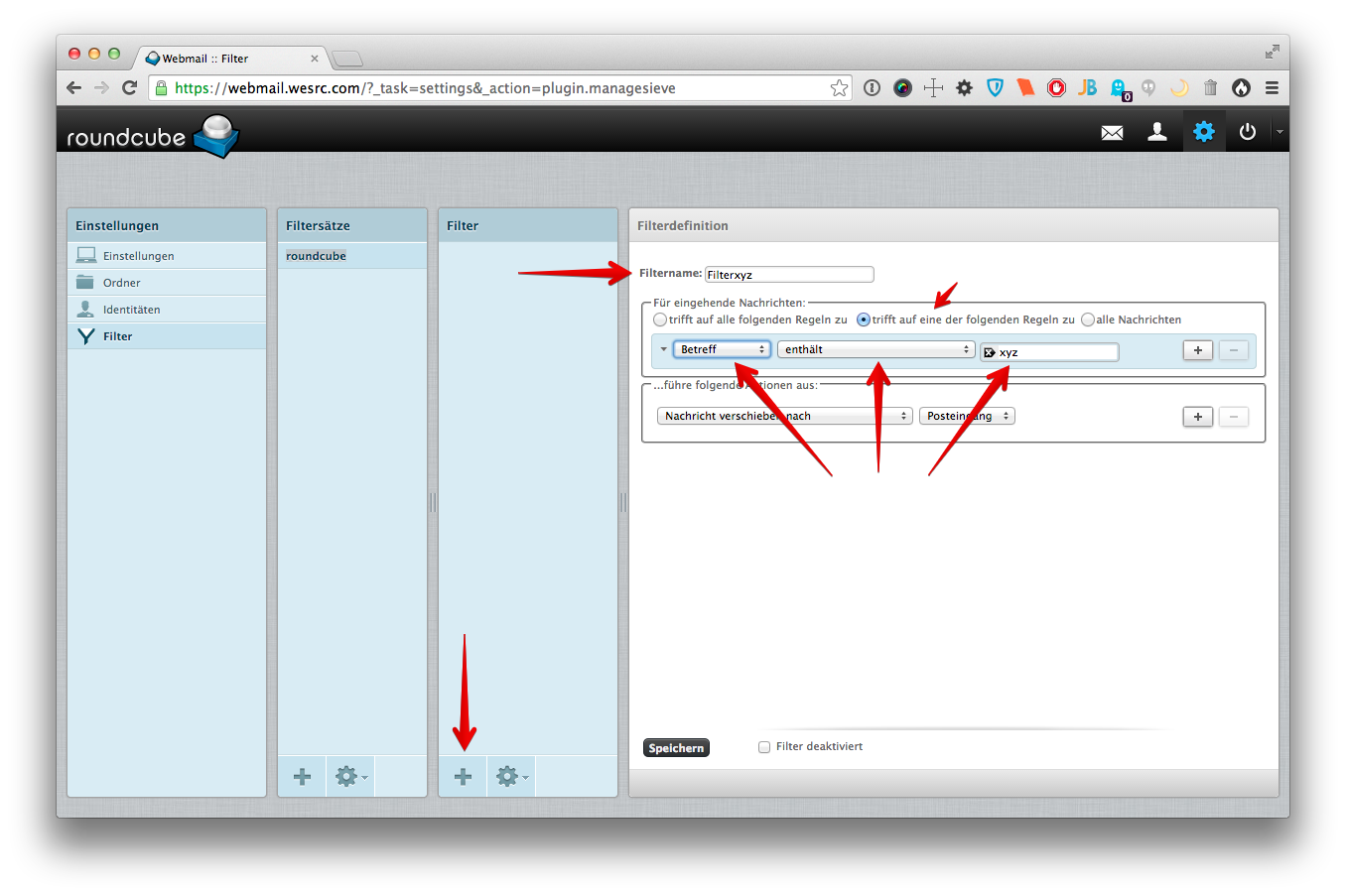
Einen neuen Filter per Plus im Filter Bereich anlegen, einen Filternamen eingeben und anfangen, Filterdefinition anzulegen.
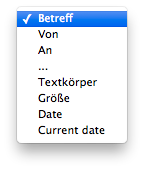
Es stehen dafür mehrere Optionen zur Verfügung: Einerseits kann festgelegt werden, ob alle Filter zusammen, oder ein einzelner Filter zutreffen muss, oder ob generell auf alle Nachrichten reagiert werden soll. Es stehen dann verschiedene Filtermöglichkeiten zur Verfügung, z.B. Betreff, Von, An - per Auswahl von "..." können alle verfügbaren Header Informationen gefiltert werden.
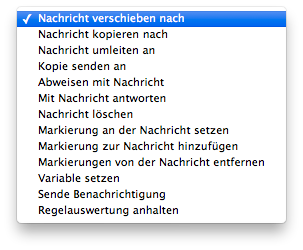
Danach kann definiert werden, was mit der Nachricht passieren soll, z.B. Verschieben, Kopieren, Ablehnen, Mit Nachricht antworten.
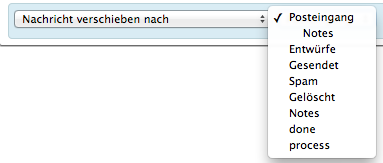
Bei Verschieben/Kopieren kann dann noch der finale Ordner ausgewählt werden, in den die E-Mail kopiert werden soll.
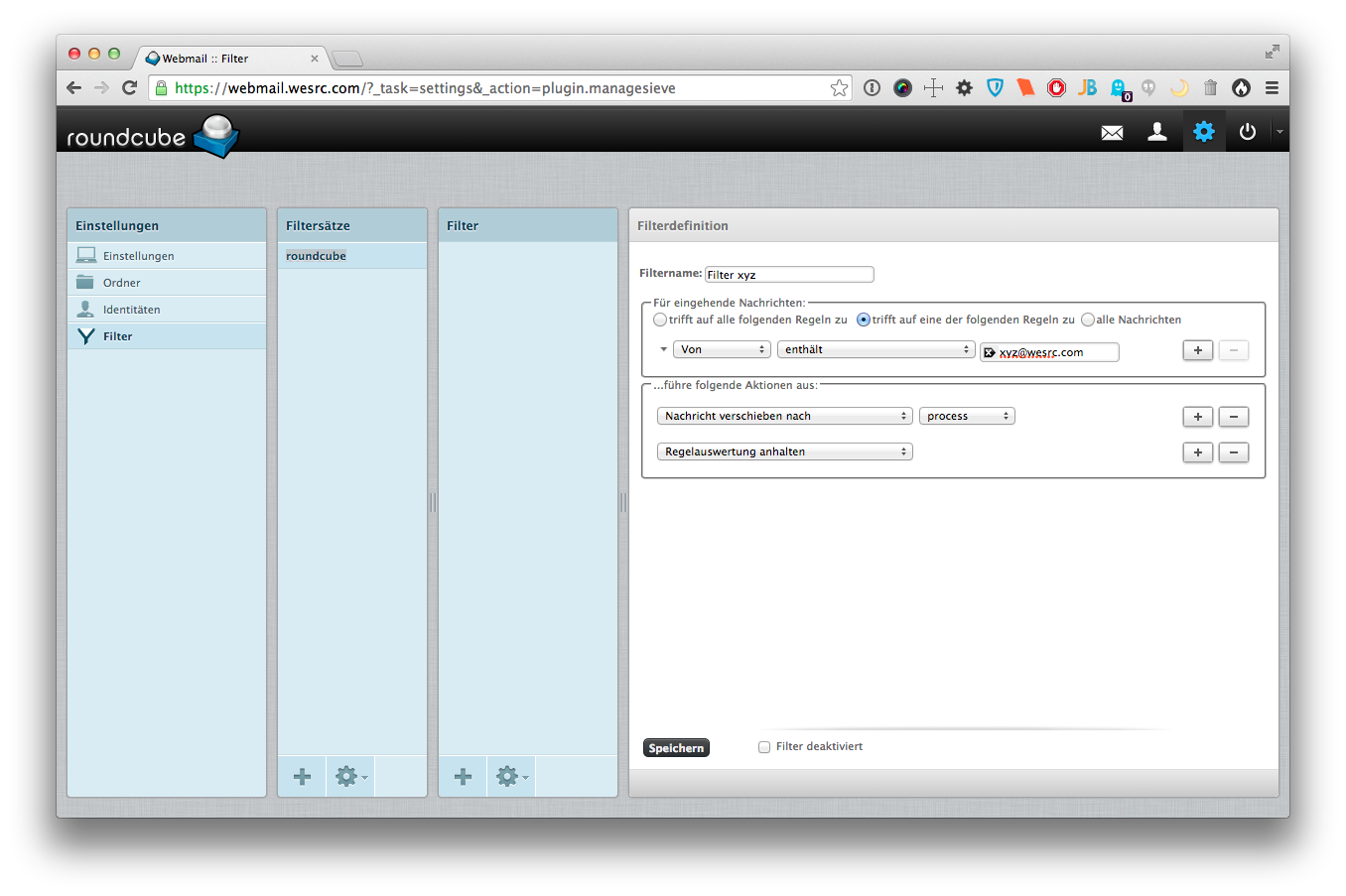
Hier eine Beispielfilter um alle E-Mails die von der E-Mailadresse xyz@wesrc.com gesendet wurde, in den Ordner "process" verschoben werden wird. Danach wird die Regelauswertung für diese E-Mail angehalten (ansonsten würden andere existierende Filter durchlaufen werden).
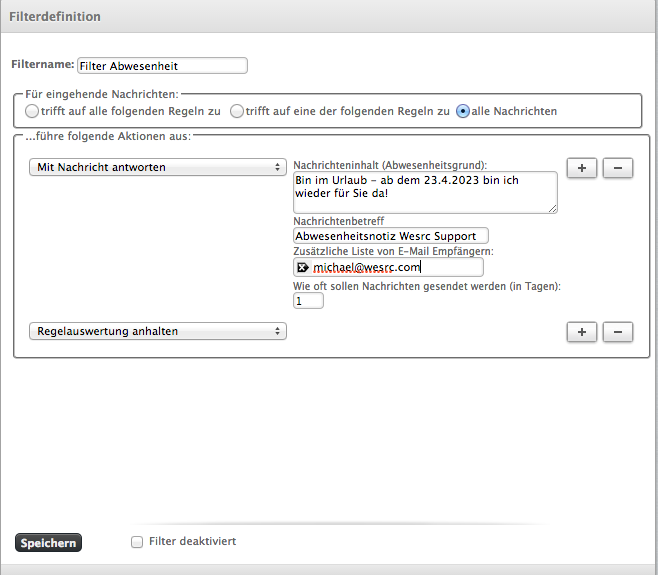
Hier eine Beispielfilter für eine generelle Abwesenheitsnotiz an alle eintreffenden E-Mails. Es wird automatisch eine Antwort an den Absender geschickt und die E-Mail an die eingetragene Adresse weitergeleitet. Danach wird die Regelauswertung für diese E-Mail angehalten (ansonsten würden andere existierende Filter durchlaufen werden).
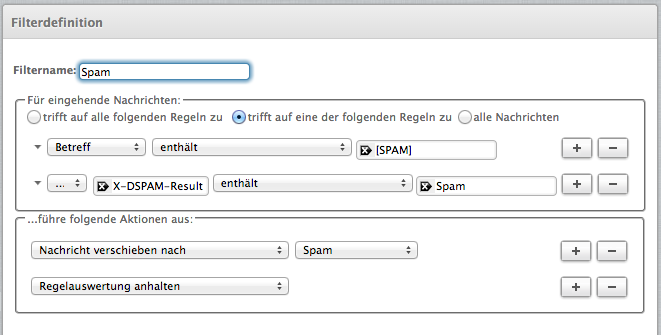
Hier eine Beispielfilter für eine die Filterung von SPAM E-Mails. Die Filterung basiert auf einen Header Eintrag, der vom SPAM System im Hintergrund automatisch an die E-Mail angehängt wird. Die zutreffenden E-Mails werden in den SPAM Ordner verschoben. Danach wird die Regelauswertung für diese E-Mail angehalten (ansonsten würden andere existierende Filter durchlaufen werden).
